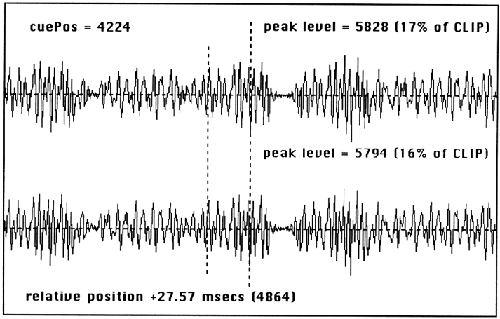
Editing
The other keys on the Remote Control are dedicated to VoxPro’s editing functions. You get basic cut and paste editing with emphasis on simplicity. The left and right Select keys mark the area for editing. The selected area is highlighted on the display. Press the Cut key to perform a simple cut and splice edit. The “cut” audio is placed in the clipboard. The Copy key copies the selected audio to the clipboard. The Paste key inserts the clipboard audio at the current cue position, moving existing audio down the track. If you make a mistake, press Undo. There’s one level of undo with VoxPro, but with the Master file always intact, there’s no fear of permanently losing audio in the editing process. The large Delete key removes selected audio but does not place it in the clipboard. It is also used for deleting files. The Clear Selection key cancels commands that select areas of audio. The Zoom In key mentioned earlier brings up VoxPro’s zoom screen for more precise, visual editing.
Since edits are not being performed on the actual audio file, edits are instant. In fact, VoxPro gets a gold star for its speed. It takes very little time to get the hang of editing on VoxPro, and once you do, VoxPro is as fast as digital editing gets. In fact, it’s the equivalent of editing in RAM since all edits are merely changes to the editlist or Edit file.
More On The Menus
Perhaps the coolest part of VoxPro’s design is how it is presented to the user in three levels. At the first level, you’re presented with the control panel and the simple functions already discussed. As mentioned earlier, even someone as inexperienced at digital editing as a salesperson can get the hang of recording and editing on VoxPro. If they understand the simple cut and paste editing of a word processor, they can get the hang of VoxPro. This is what makes the program so attractive to on-air use, where it seems DJ skills these days are limited when it comes to production. At the second level, VoxPro provides pull-down menus featuring additional editing functions, though still nothing a talented jock can’t understand. At the third level, VoxPro can be operated at lightning speed using keyboard shortcuts as well as shortcuts on the Remote Control, and other features such as autolocate markers become available. Though the system doesn’t come close to offering the array of 2-track editing and processing functions as, let’s say, Sound Forge, there is still enough processing power in VoxPro to make the system a viable tool for anyone from the amateur audio hobbyist to the professional producer.
Under the Edit pull-down menu, there are only a few other edit commands not offered on the Remote Control. A handy one is the Bleep command. Say you’re editing a contest winner who shouts a word your Mom might cringe at. Select the area and click the Bleep command. A tone replaces the offensive word instantly. Click the Mute command to simply replace the selected area with silence. The Insert Silence command is the equivalent of leader tape. The Time Slip function is a rare one. It takes audio from the left channel and moves it to the end of the right channel’s audio, or vice versa. This function is designed for setups where the jock is recorded on one channel and the caller on the other. If the caller is talking at the same time as the jock at some point in the conversation, the Time Slip command separates the two. A Cross Fade function performs a pre-set cross fade between an edit point that needs smoothing due to clicks.
One nice function in the Edit pull-down menu is the Select Region function. If you create a project using regions from various soundfiles—such as you might when producing a multiple winner montage promo, pulling sound bites from several separate files—clicking the Select Region command while the cursor is on any part of one of those regions will select that entire region. Furthermore, clicking on the Goto Master function will bring up the Master file that contains that region with the region highlighted on the Master file.
There are only a few other pull-down menus, and each of them offers only a few options, keeping VoxPro streamlined and friendly. A few choices under the File menu provide file creation, deletion, and renaming functions. The Settings menu is system oriented and may never be accessed by the average user. Set levels, headroom, turn on the AGC (nice feature), turn on the on-board oscillator (another helpful tool), set the record start mode to record automatically when audio is present, and more.
The Owner menu opens work areas for each jock/producer and provides password protection for each owner’s files. The Lock menu locks or unlocks files, preventing or allowing them to be erased. The Mode menu sets the record mode to mono or stereo, doubling record times for mono voice tracks. And finally, the Folder menu permits creating an entirely new work area (on the drive) for a whole new set of Owners. I must say, the pull-down menus on VoxPro offer the fewest and simplest choices I’ve seen on digital editing software. If I were asked how to help move a die-hard analog tape lover into the digital domain with no pain, I’d suggest VoxPro without a blink.
Wrapping It Up
As mentioned, VoxPro is sold exclusively by Harris Broadcast as a completely configured system. The PC-100C model includes the computer, monitor, keyboard, software, 100 minutes of stereo recording time, and the Remote Control panel for $3,695. For $4,195 you get 180 stereo minutes of recording time. Either system is available with the higher quality Audio Media III sound card for $4,616 and $4,858 respectively. The sampling frequency is fixed at 44.1kHz, though it seems 32kHz would be ideal, especially for a system designed primarily for voice and phone call editing. Recording is 16-bit linear. The version number of the software used for this review is 1.8.3.
Above all, the most impressive feature of VoxPro is the short learning curve, so short in fact, it’s fair to say there is no learning curve at all if you have any experience with a computer and editing analog tape. While many 2-track digital audio software programs on the market offer a vast assortment of features, functions, and options, VoxPro avoids trying to compete with any of them. While the others constantly try to outdo each other by increasing the amount of features, VoxPro stands alone as a simple 2-track editor, doing its best to retain the familiarity and friendliness of that trusty reel-to-reel most of us grew up on.
There’s no doubt that the VoxPro’s ease of use makes it a good choice for the on-air studio or news editing room. But VoxPro is a very handy production tool, too. My favorite feature in production is the quick, one-key record function. VoxPro is always ready to record. It’s the equivalent of having tape on a reel-to-reel, loaded and ready to go, only better. Every time you hit record, you create a new file, so it’s easy to keep track of what you’re recording. Long filenames are permitted, so descriptive filenames make it easy to see what’s on the drive. Separate folders can be created for different types of soundfiles—sound effects, music beds, voice tracks, IDs, etc.. VoxPro is ideal for getting voice tracks for later placement into a digital multi-track. Do your editing in VoxPro, then dump the finished track into your main system, preserving that precious disk space. Use VoxPro as a sound bite archiving system, filing all your movie and TV drops for easy recording, editing, cataloging, and recall. Of course, if you prefer Macs over PCs, you already have reason to like VoxPro. Furthermore, you are able to run other Macintosh software on the computer, so it’s not like VoxPro is all you get for the money.
♦

