
All audio recording and editing ends up on either mono or stereo tracks; there are no multichannel formats or surround mixing. While working in the Song window, Studio One essentially becomes a one window audio editor. The computer’s F-keys open and close the editor panel, browser and mixer. The mixer pane itself is detachable from the rest of the Song window, ideal for a dual monitor setup where said mixer can stay open all the time. Single key commands are used throughout; the letter M mutes the current track, the letter N switches snap editing on and off, and the letter A opens the automation display. Studio One makes much use of drag-and-drop movements. For example, if you decide you want a compressor on your VO track, you can simply go to the right-hand list where Effects, Sound, and Files are listed, choose to view the Effects, and then drag a Compressor directly onto the track. To copy that Compressor, including its current settings, to another track simply locate the Compressor in the left-hand channel window and drag it to the other track. Dragging an audio file onto an empty space below an existing track will create a new track of the appropriate format, and place the dragged audio file in it. All of that can occur from within the editor window; there’s no need to bring up the mixer window to accomplish these tasks.
CUTTIN’ AND PASTIN’
Basic editing in Studio One is as simple and easy as in any current multitrack editor. Creating fades is a one-click affair, with visible handles you can drag to set the fade length and change the fade curve. The default arrow tool becomes a trimmer when hovered over either end of what Studio One calls an Audio Event. Menu items allow quick access to commonly used edit functions including Normalize, Reverse Audio, and Strip Silence. At the top of each Audio Event is a line which can be grabbed to adjust the volume of a single Audio Event relative to others.
Studio One also implements Folder tracks, which are a boon to media organization in a complicated production. Once you’ve selected some number of Audio Events, you can group them into a Folder which then becomes essentially a separate object. That object can be cut, copied, pasted, repeated, and moved as need be.
However, there is one editing area that comes up as a disappointment in Studio One. When you click on an Audio Event with the so-called Listen Tool, it only plays back forward and in real time. Right-clicking on the waveform with the Listen Tool brings up a dialog box where you can set the playback speed to something other than 1.0, which is real-time. But if like me you make use of scrubbing or shuttle to find specific events in the timeline, maybe you can find it. If you do, let me know because I looked through all of the help materials I could find to no avail.
MIXMASTER
The Studio One’s software mixer pane is notably compact, particularly in the vertical dimension. The full mixer window is simple and straightforward, and while it mostly resembles Nuendo or Cubase in appearance, any Adobe Audition user should have no difficulty with it. You can drag an effect from the right-hand list and drop it on the mixer channel, or create plug-in chains for individual tracks and instantiate them during playback. For that matter, Studio One actually allows you to edit existing tracks while recording new ones, a somewhat rare feature in most multitrack editors.
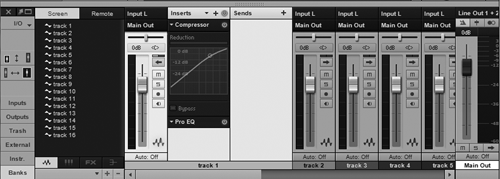
Automation of various parameters is integrated into the audio tracks’ display, but you do have the option of creating dedicated automation “lanes” as well. These can tie into any parameter in any other track, which is useful when you want to make several automation parameters simultaneously visible and editable.
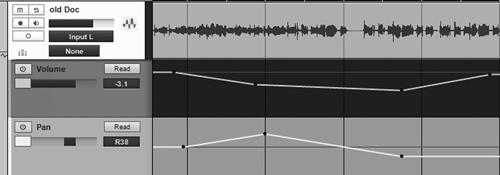
Finally, while the default interface tends to be somewhat monochromatic in blues and grays, it is easy on the eye and there are opportunities for color coding here and there.
As previously mentioned, the Project page (Pro version only) is all about cleaning up and finishing up your production work. It features large meters that display overall level, frequency content and phase. It will even alert you if you’re clipping during bounce down to a file, and will then offer to abort the bounce. Provided you actually have time left for these sort of post-production niceties, the Project page creates a handy place to work along with the tools to accomplish the tasks.

