MORE THAN EYE CANDY
The new look of Pro Tools can take some getting used to -- it certainly has for me, but the longer I use it the better I like it. I do think that the default settings make the overall theme too dark, but that is easily fixed now that there are sliders for both Saturation and Brightness in the Color Palette. If no individual track is selected, the brightness works across the entire Edit window and Mix window, and a little brightening was all that was needed for my tastes (and eyesight).
As it turns out, the new interface is a product of separating the user interface graphics (which now consists of XML code much like a web page) from the underlying code that makes everything work. This has two potential benefits: first, when switching between sessions, the new one seems to load more quickly than before, probably due to some clever caching of the graphical elements; and second, this scheme gives Digidesign the potential to allow custom “skins” to be created for Pro Tools and loaded when a session is opened. The boys and girls at Digi were adamant that the latter feature was not under development, but they also did not say they wouldn’t implement it as some point, either. We shall see...
Meanwhile, that same Color Palette helps organize complex sessions by color-coding various region, track, and grouped elements. I normally set the preferences up so that grouped tracks come up in the same color, which helps me quickly discern the delay return and the reverb return, while keeping the VO tracks separate from the sound effects tracks.
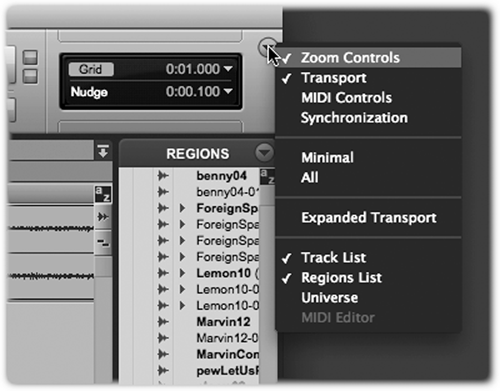
But there’s more than just colors here to make life easier. One of the more remarkable features, at least for Pro Tools, is that the toolbar in the Edit window is now customizable. In the upper right corner of the Edit window you’ll find a button with a downward-pointing triangle (see figure 2). Pressing that button allows you to choose which toolbar items you want to see, and saves you a trip to the menu bar as with version 7. Once you’ve picked your tools, you can then grab any group of them and rearrange the position of that group in the toolbar. It’s now possible to have the transport controls on the left and the counters on the right, or to eliminate the counters altogether and put the transport controls smack in the middle of the toolbar. Very nice.
Previously, waveforms could be displayed in either Peak view (drawing both above and below the zero crossing line) or Rectified (the upper half of the waveform occupies the entire space). With version 8, either of these modes can be calculated as RMS Power, rather than Peak amplitude. While Peak mode is great for avoiding overs during recording, Power mode is more effective for figuring how loud on average the tracks really are, which for me makes it easier to mix ‘em. In addition, an outline can be added to the waveform for better visibility on-screen.
The old Universe window has become the Video Universe window, which is now used solely to navigate through an online video file. Meanwhile, the more useful audio track overview now lives just above the rulers and below the toolbar, where it should have been all along. The overview shows you your entire project in a small strip, like the overview found in darn near every other editor out there. This is one instance where, after several attempts, they got it exactly right.
Another pet peeve of mine is fixed with the addition of a dedicated button/indicator for the Timeline Insertion Follows Playback function, which causes the timeline to stick wherever you hit Stop on the transport, rather than rewinding to where you previously started playback. That preference was buried in pref menus, or could be engaged with a keyboard shortcut, but there was no menu for it and no indication of its status. I’m quite happy to cross that one off my list of Things That Bug Me.
There are lots of other goodies dedicated to speeding your workflow.
For example, you can now lock a region you want to protect using Edit locking that prevents all editing, or using Time locking, which allows you to edit, trim or delete the region, or even move it to another track, but prevents you from moving the region in time. If you separate a Time-locked region, the newly-created region will also be locked to its start time. Sweet.
New key commands let you Solo, Mute, or Rec-ready any track that contains the Edit cursor or an Edit selection by pressing Shift-S, Shift-M, or Shift-R respectively. One of my new favorite key commands lets you restore a selection you lost. For example, playing a selected region causes the selection to disappear as the cursor returns to the beginning. In Windows, hitting Control-Alt-Z (Command-Alt-Z on the Mac) restores that previous selection.
Pro Tools 8 also now does proper track comping. While this may be of more interest to musicians, it’s also a valid workflow for voiceover.
By enabling loop record and having your talent give you several different reads of the same script, you can quickly and easily choose between the various takes and comp them together on a single screen.
Just enable the preference to have Pro Tools create new playlists when loop recording. Then, should you get the perfect read with one stumble in it, no worries -- when you stop loop recording, all the takes will become visible below the top one (which is the first take). Simply select the keeper, and hit the “up” button on the left to copy it to the “main” playlist. Now select a replacement for the stumbled phrase, and hit the button to copy that to the main playlist. Edit the new main playlist track as needed. Done and done.
See where we’re going with all this? It’s about speeding up the workflow. Sorry, but Bounce to Disk is still a real-time operation, but I’m very happy with what Digi has given us here. Wait... there’s more...

