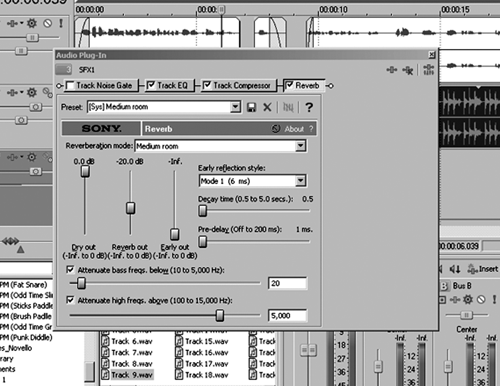
FX GALORE
Clicking on a track’s FX button opens an FX Chainer window, displaying all the plug-ins that are active on that track and allowing you to make changes and re-order them. Directly above the Track List is a floatable, resizable Time Display showing the ‘now’ time, and a ruler that runs above the timeline. Right-clicking on either one of them brings up a drop-down menu that you can use to change their respective time formats. Hitting “M” inserts Markers in the Marker Bar area above the ruler, which are automatically numbered, and can be named or deleted by right-clicking.
Above the waveforms and Timeline ruler are the region in/out selectors for defining edit regions, and the Scrub control which works reasonably well. You can grab it and scrub forwards and backwards at a rate controlled by the bar while the audio plays. It’s not the smoothest scrub I’ve ever worked with, but it qualifies as Quite Good Enough.
By default, the WDA is in the bottom half of the main window, but each tab is completely floatable. These tabs include the Trimmer, three tabs for finding and organizing media (Explorer, Project Media and Media Manager), and three tabs for video. The simple mixer strip on the lower right can also be floated.
The Trimmer tab is for trimming (duh), or you can click a button that will open the clip for surgical editing in your preferred stereo editor (Sony would like that to be Sound Forge, of course). The Trimmer has its own transport, scrubber, and region set points for looping. The Explorer triplet of tabs lets you find your stuff the old-fashioned way, keep track of your Project Media automatically, or organize and classify your clips via the Media Manager, although the latter is clearly aimed at video folks.

THE UN-MIXER
The Mixer panel includes the Master fader and meter, along with however many Busses and FX sends you’ve specified. You can right-click on any empty space within the Mixer panel to bring up the same button choices that you’ll find at the top of the Mixer section. These include automatic down-mixing from 5.1 to stereo or stereo to mono, a handy Dim switch and Insert FX or Insert Bus commands, the last of which allows you to add extra busses to your default configuration.
Unlike the Master and global effects panel, the individual track’s FX Chainers come preloaded with a Noise Gate, EQ and Compressor. These are low-CPU, real-time plug-ins, and they sound fine. In addition to the basic plug-ins, Vegas has a standard complement of effects, including various EQs, chorus, flanger, reverb and other time-based effects, and multi-band dynamics. All of them work in real-time, which is a bonus. The Chainer is also where you add your third-party VST or Direct X plug-ins, of course.
Recording is as easy as choosing an input within each track on the Track List by right-clicking on an empty area. This produces the pop-up menu where, among all the other channel functions, you choose Recording Inputs. Hit the track’s Record Arm button, which enables the level meter, and hit Record in the Transport bar — the recording will appear in the timeline. Once you have finished recording, you can name it prior to saving it, or just let Vegas automatically number it. You can always right-click on any clip later to rename it in the Properties window.
One of my favorite Vegas editing features is the snap indicator. When the boundaries of clips on different tracks line up, the vertical cursor position line marking the Now time turns blue where the boundaries meet, even across non-adjacent tracks. This makes it easy to line up hits or VO lines without resorting to zooming in and out. As long as your audio Events are trimmed tightly, you can tell when they meet as you slide them across the timeline.
WRAP UP
Of all the multitrack editors I’ve used, Vegas seems the most effortless of all. It works smoothly and everything appears to be right where I need it. Mouse clicks and commands all follow the same paradigms across the different pages, and generally conform to the way Windows works in general. Even after an extended absence dwelling in the house of Digi, I was able to get back up to speed on Vegas in very short order. It sounds good, and takes full advantage of the best audio interface I own.
I did suffer a bout of sticker shock when I learned that the upgrade from any previous full version of Vegas carries a price tag of $235 (download) or $250 (boxed), which is substantially more than what I’m used to seeing for an upgrade. I checked out the two cheaper versions of Vegas 7, namely Vegas Movie Studio and Movie Studio Platinum, but these are strictly for video folks as they’ll only give you four audio tracks. No dice.
If you’re upgrading from Vegas version 5 or 6 you may want to hold off. The features new solely to version 7 include a multi-threaded engine to take advantage of current CPUs, multi-channel audio import, export and rendering, improved VST plug-in support, and the multiple-Event snap indicator mentioned above. Good stuff, but it’s not enough to warrant a high-ticket upgrade. It should also be noted that DVD Architect 4 is included with Vegas 7, but this program has little in common with Sony’s CD Architect 5, which is included as part of Sound Forge. It’s strictly for creating video DVDs with titles and whatnot.
On the other hand, if like me you’re upgrading from version 3 or 4, it’s not a bad deal considering that the program carries a retail price of $525 for the download version and $560 for the boxed version, and there’s a lot that’s new for us old timers.
Vegas + DVD Production Suite carries a suggested retail price of $524.96 (download) or $559.96 (boxed). A demo version is available, as is more information at www.sonymediasoftware .com.
♦

