LOCK AND LOAD
Those of you who are long-time Forge heads will be right at home with version 8, but there are a few significant differences. Forge has required either Windows 2000 or Windows XP since version 7, and that hasn’t changed with version 8. The processor requirement has gone to 500MHz, and the memory requirement has been bumped up to 128MB, with 256MB recommended. Let me just say here that as usual, these requirements are very optimistic. If you want to be able to use all the features of Forge, you’ll want at least a 1.0GHz processor, and a minimum of 512MB of RAM (and preferably more). Forge 8 also requires some widget called the Microsoft .NET Framework, and the installer will prompt you to download and install it if it doesn’t already exist on your computer.
Once you’ve installed it, you’ll find yourself facing the same interface you’ve come to expect. No big surprises anywhere to be seen, although there are a couple of additions. The Record button is in the same spot in the upper left that it’s always occupied, but it now looks like a target. And there’s a new control on the bottom next to the lower transport controls... welcome to the Scrub Control.
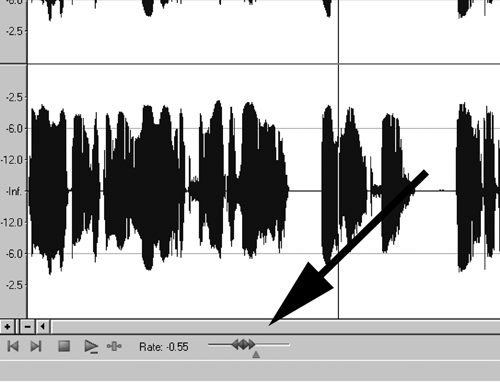
SCRUB-A-DUB
At long last, Sound Forge does proper scrubbing. Well, it’s not really scrubbing the way I understand scrubbing. Scrubbing to me comes from analog tape editing, and involves grabbing the reels and rocking them back and forth to drag the tape across the play head and locate an exact point (some folks call it reel-rocking... I think it’s an east-coast, west-coast thang). What Forge does is what I understand as jog, where turning a ring on a deck causes it to start playing slowly, and then it plays faster the further the ring is turned. Play continues at that speed until you return the ring to center, which usually has a detent. This is how Forge 8’s “scrubbing” works.
The easiest way to scrub in the main window is to simply use the J, K, and L keys. Tapping J plays at normal speed in reverse, K pauses the scrub action, and L plays forward at normal speed. Tapping either J or L again while scrubbing speeds playback to 1.5 times normal, and tapping yet again speeds it to 2 and then to 4 times normal speed. The problem with this method is that you’re stuck with 1x, 1.5x, 2x, and 4x real time. Things move very quickly when you’re locating in a ten-second sound byte, let me tell you. To move slower than real time or at some speed in between the presets, you’ll need to use the Scrub Control at the bottom of the window, which is shown scrubbing at a Rate of -.55 in the picture (that would be backwards at about half-speed.
Another way to tackle scrub is with the mouse. Hovering over the insertion point and pressing the control key turns the icon into a speaker. Clicking then lets you scrub back and forth, and the further you move the cursor from your original insertion point, the faster in either direction your audio will play. Finally, you can click in the audio event locator, which is the gray bar just above the time ruler, and drag back and forth. Playback will follow your cursor, and when you stop it you’ll get a tight loop similar to what you get when scrubbing a CD player.
The main difficulty with all this is two-fold. First, it ain’t scrubbing as I understand it — it’s jog, and while jog is useful for finding a point in long-form programming where you can play fast to get to where you want, it’s less useful for hearing a specific edit point. Second, scrub is very sensitive with the mouse, whether you’re using the Control or moving over the waveform. It’s easy to zip right to the end before you can react and stop it.
WE DON’ NEED NO STEENKING BATCHES
I’ve always been a fan of the Batch Converter that shipped with previous versions of Sound Forge. It was, however, a separate application. But no more — the Batch Converter is now fully integrated into Forge 8. The bad news is that it does not open saved Batch Converter scripts, at least not that I could tell. No amount of fussing with my “de-clip.bcs” script would let me open it in Forge 8, but fortunately it’s a simple matter to re-build the script in the integrated version.
Invoking the Batch Converter command from the Tools menu brings up the Batch window, with the current file shown in the Files to Convert list. Clicking on the Process tab lets you choose which effects or processes you want to apply to any and all files, and in what order. You can change file formats, bit rates, sample rates, compress, trim, or do just about anything you’d do with Forge effects, except it works in an unattended batch mode. I’ve used the standalone Batch Converter for years as a quick way to create mp3 files from a bunch of wav files, and to do it quickly. Note that you do have to register the included MP3 plug-in to use it, but that’s an automated and painless process.
You can also add metadata, which should be useful for adding data to the Info chunk in Broadcast WAV files, although Forge’s current implementation doesn’t seem to add that data to the correct fields. Opening an existing and valid BWAV file, then selecting Properties from the File menu displays all the fields that are available. But even though the file has BWAV metadata, Forge 8 shows the fields as Empty. Someday, perhaps...

