STELLAR SUPPORT
This is a fine place to note Audion’s tech support, which is available by phone between 8am and 5pm Pacific Time. While the online FAQ’s on Audion’s web site will answer most questions, there are times when I just need someone with a pulse on the phone or answering my email. Even when the lines were busy and I had to leave a message for tech support, it was never more than an hour or two before I got an answer. It was the same with email, and lest you think I got special treatment because I was writing about the product, I can tell you that every customer I spoke to about VoxPro PC made the same comment — their tech support is quick. Which is a requirement for guys like me who won’t RTFM.
I discovered during the install that my Sek’d ProDIF card ran in DirectX emulated mode, so at the suggestion of Mark Haberl at Audion Labs I used the Sound control panel to switch to the native Soundblaster card. Recording and playback then worked just fine.
I run Windows ME because, despite its nagging bugs, there are still a couple of audio programs I use that haven’t yet been ported to XP. After I reported a couple of anomalies with VoxPro’s operation, Mark strongly suggested that I use Windows 2000 (which I don’t own) to get the network capabilities, or Windows XP (which I own but hadn’t installed yet) for better stability. Audion hadn’t spent much time testing on ME yet, and he thought I’d be better off with XP. I installed Win XP to another drive and used that as my boot drive for testing purposes.
As it happened, a couple of days after that I got a call from Mark. Seems he’d reported the anomalies to the programmers, and they’d generated a new version that fixed ‘em. I downloaded it and installed it, switched back to ME, and I’ll be jiggered if he wasn’t right. I ran VoxPro PC for the rest of the time under ME with no ill effects whatsoever. Having said that, Audion Labs would much prefer that you run Win 2000 or XP, since that’s where they do most of their testing.
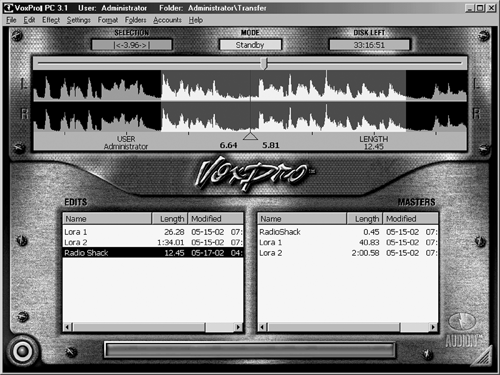
THE SCREEN
As soon as you’ve logged in, VoxPro PC presents you with its screen. That’s right, there’s only one, and if you don’t count the snazzy fake-brushed-aluminum “skin” that surrounds the elements, it hasn’t changed much since that 1998 review. It’s clean, well-labeled, and simple. Below the menu bar are three small windoids that indicate, from left to right, the time of the currently selected bit of audio, the machine’s current mode (Scrubbing, Play, Record, and Standby), and the disk space remaining in hours, minutes, and seconds.
Below these is the waveform display, which is rectified to show only the positive half of the waveform(s). In the center of the waveform display is a line that represents the “play head,” and the waveform moves underneath that. Normally it will move from right to left like tape, but you can make it move from left to right. Note that the waveform scrolling is continuous rather than by “pages” like some workstations, notably ProTools. The bar under the waveform display shows the user logged in, the time from the left and from the right of the play head, and the total length of the recording.
The lower half of the screen is devoted to two lists: Edits and Masters. VoxPro PC organizes all recordings into these two groups. Masters are original recordings which can be copied and pasted complete but cannot otherwise be edited — they can only be deleted, and only by the Admin. Edits can be revised to your heart’s content, and can be a bit from a Master or an entire copy. The beauty of this workflow is that you can’t trash the Master by mistake while you’re zipping around trying to get a phone bit ready. It’s always there, unchangeable, no matter how sloppy you get.
Selecting either a Master or an Edit from the list causes its waveform to display, and it’s ready to Play or edit. Load time is virtually instantaneous on VoxPro PC, with no annoying wait before you begin work. It’s just freakin’ fast.
The lower left corner of the Control Panel contains an “eye” icon that reminds me of the old Grundig radio we had when I was a kid — when the “eye” was open or fully lit then you were fully tuned in to a station. In this case, VoxPro PC’s “eye” is green in Stop or Play, and blinks red when you’re in Record.
The menu bar gives you mouse and keyboard access to all VoxPro PC’s editing functions, as well as to its folder hierarchy. Each user gets four folders to start: Default, HotKeys, Recycle Bin, and Transfer. If you’re using a networked client VoxPro PC, then anything you put in the Transfer folder will be automatically copied to the server, where other users in your Team can see it immediately. You can also create personal folders, and you can move files between folders at will.
In addition to the customary editing functions like Cut, Copy, and Paste, there’s an Effect menu that contains some cool tools. Bleep does exactly what you’d expect to a selected region with a 1 kHz tone, while Mute replaces the selection with silence and Insert Silence adds up to 99 seconds of nothing to your Edit. The VOICESLIP function works in stereo mode, and eliminates host/caller “talk over” by slipping either the left or right channel information so the two channels don’t overlap.
If you’re logged in as the Administrator, you can access other menu items to add and delete users, add and delete Teams (a set of folders that are shared by multiple users, making Masters and Edits instantly available to any member logged on to the network), and manage disk space usage.
If that’s not enough, then right-clicking on a Master or Edit brings up a drop-down menu that lets you rename, move, or export files. Exported files can be written in .WAV, .AIF, or Windows Media formats. There’s also a “Referenced” option that shows you which Master is connected to a given Edit and vice versa.

